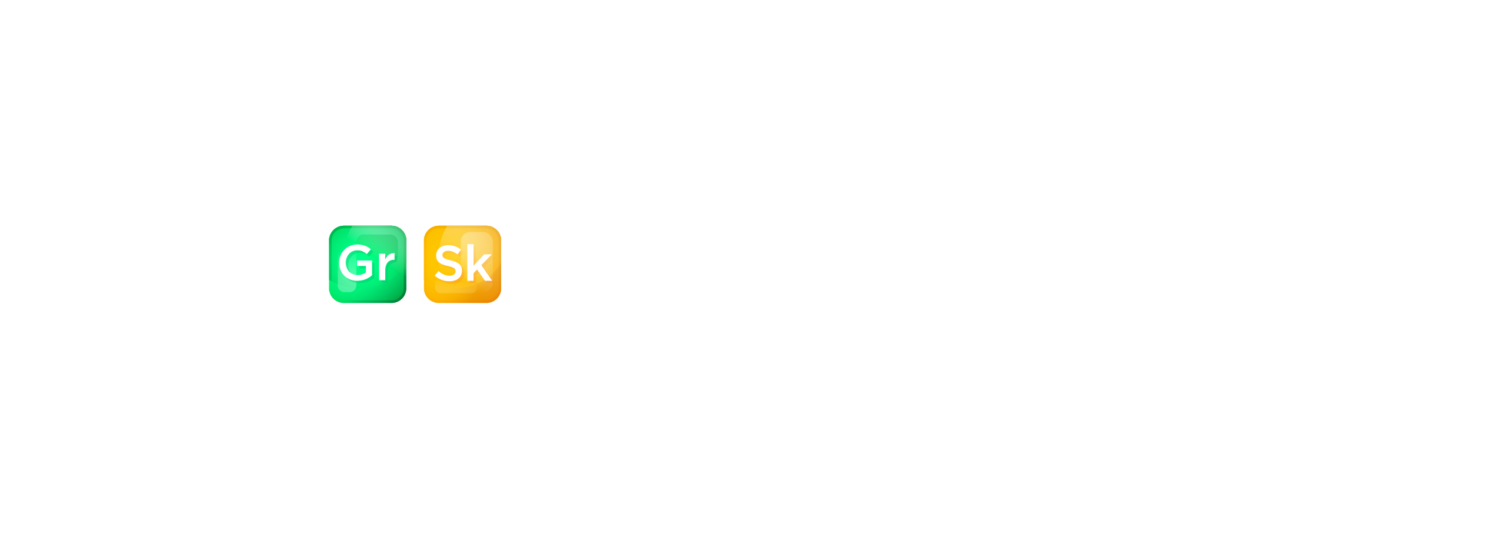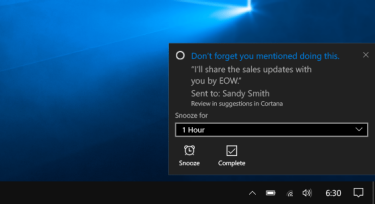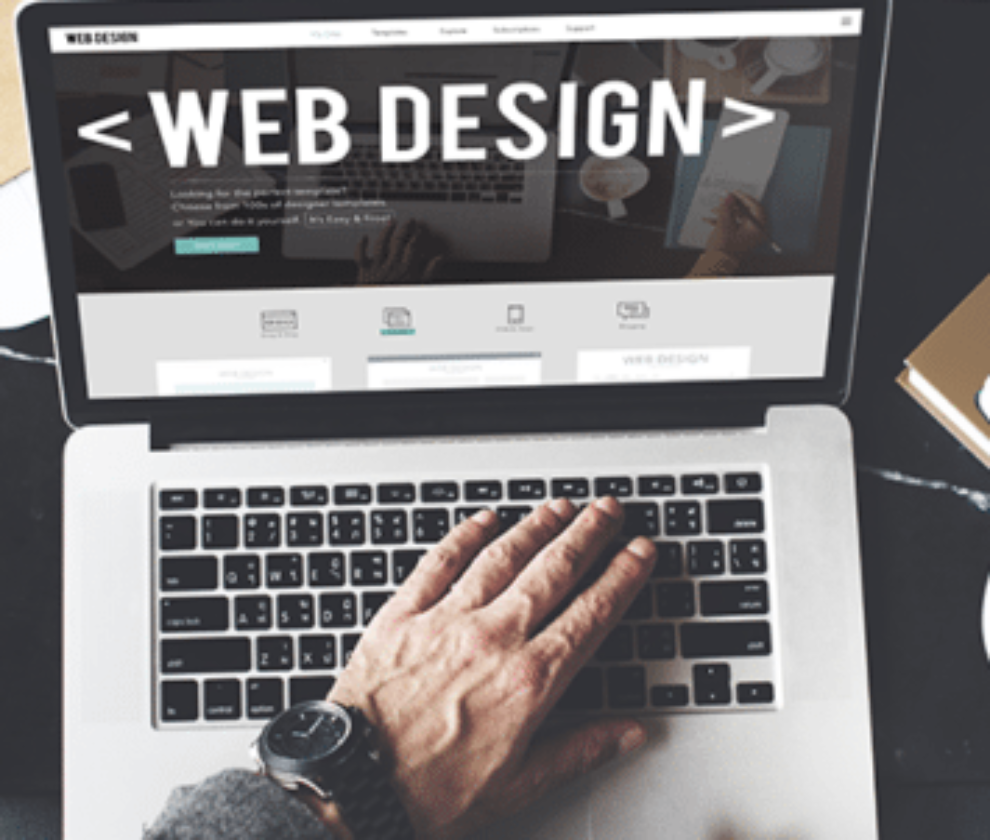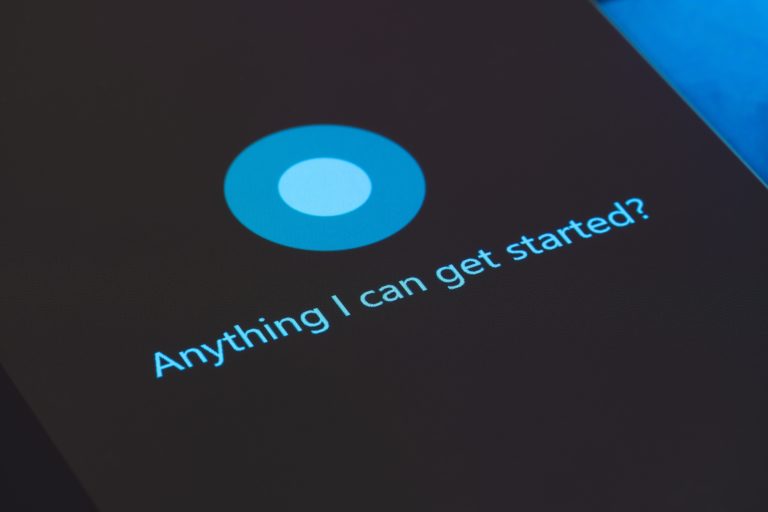
What is Microsoft Cortana? Plus 5 Ways She Can Boost Your Productivity
What is Cortana?
Microsoft Cortana is a personal, voice-activated digital assistant.
What can Cortana do?
Cortana can help you with all sorts of things – from reminding you to make a phone call to informing that you need more time to get to the airport due to traffic.
See 25 Voice Search Statistics that Marketers Need to Know
Cortana integrates directly into Windows 10 and is available on your PC too. She can sync your data across all the devices you are using – computer, mobile or tablet.
Cortana Facts
- Introduced by Microsoft in April 2014 as a rival to Apple’s Siri
- Named after artificial-intelligence character in the video game Halo
- Integrated into Windows 10 and is available on PC
- Answers questions from the Bing search engine
- Has more than 145 million monthly active users worldwide
How does Microsoft Cortana work?
You can communicate and use Microsoft Cortana in two ways:
- With your voice: Speak to Cortana naturally, as you would with a real-life person. Start with the phrase “Hey Cortana” or click the microphone button in her search box
- With your keyboard: Type your query or command into Cortana search box
Results will vary based on how you ask: verbally if you talk, silently if you type; or she can display search results in the Cortana panel or in Bing.
Cortana is designed to learn about you. The more you use Cortana, the more she will learn. She collects your information – your home and work locations, favorite music, places, food, etc. and stores it in her Notebook. Add more data about yourself in this Notebook and you will get better, more personalized help from your digital assistant. Again, due to Cortana’s ability to sync the info across supported platforms, configuring the Notebook on your computer will set it up on your other gadgets.
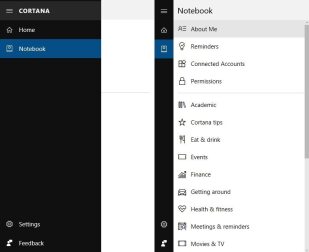
Learn how to customize the Notebook settings here!
See Top 6 Voice Assistants | Infographic
5 Helpful tasks Cortana can do to increase your productivity
On Windows 10, Cortana excels on array of tasks that optimize your time and help you focus on what really matters. Below are top 5 virtual assistant’s features that will make your busy life easier.
1. Finding files on your computer
Cortana integrates with the operating system’s local search feature to help you find local files, apps and settings instantly. Just select the search box on the task bar, and type what you’re looking for. You can also click the microphone icon if you want to say it. After you enter a search term, click My stuff to find results for files, apps, settings, photos, videos, and music across your PC and OneDrive.
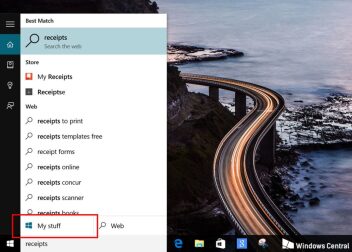
To narrow down your search, you can specify the category followed by the search query:
- Documents: Marketing Plan 2017
- Photos: My Birthday Party
- Settings: Windows Update
- Apps: Mail
- Etc.
In this way you help Cortana understand your request better and speed up the search process.
Learn more here!
You can search not only by file or app name, but also by file type. Enter “.doc” into Cortana search box, and you will get a list of Word files, sorted by most recent or most relevant and accessible in one click documents.
This local search feature will definitely save you a couple of precious minutes when you are looking for the necessary file in a hurry.
2.Time management
This is the task Cortana is extremely good at. If you are using Microsoft’s calendar services, she will take care of your busy day
- You can create an appointment by simply saying or typing “Create a sales meeting tomorrow at 11 AM”.
- You can set a reminder by commanding “Remind me to leave work at 4 PM today”. Or Cortana can give you reminders for people, places and times. For example, type or say, “Remind me to congratulate Tanya the next time she calls.” The reminder will appear when you get a call from Tanya.
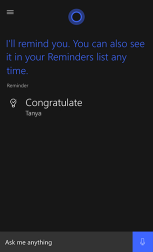
- You will remember things you’ve said you would do in your emails. Cortana automatically recognizes when you make a commitment in email messages and will proactively suggest a reminder to you to follow through at just the right time.
- You can do much more with Microsoft’s Calendar.help. This project enables Cortana to arrange the meetings on your behalf and saves you hours!
This is the new service from Microsoft and you will need to sign up first at Calendar.help. Once accepted, simply add Cortana to the Cc line of your email and scheduling meeting will be your virtual assistant’s job.
When you write the meeting email, give Cortana instructions to specify the length of the meeting, timing and location.
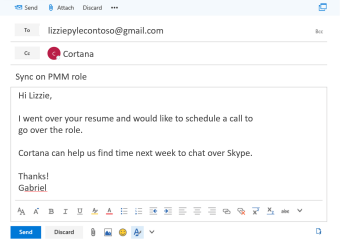
When the email is sent, Cortana will check upon your calendar and will set up the meeting for the day and time you are available. She will contact the meeting participants directly, so the back and forth emails will not clutter your inbox.
Learn more about this function here!
3. Wayfinding assistance
You can use Cortana to find a way or directions to any place you need. Just type Get directions to and the address or name of the place you want to go, or select the microphone and ask your question out loud. The results will open in Maps, the app available on all Windows 10 devices.
For example, I need to find a library. I enter the “Get directions to library” request into Cortana’s search box and see the following results:
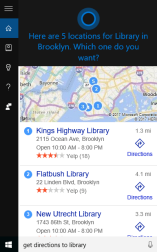
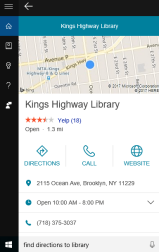
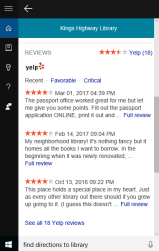
She gives me a list of nearby libraries with their distance and reviews. When I choose the one I want to visit, I click the “Directions” button and have my route displayed in Bing Maps:
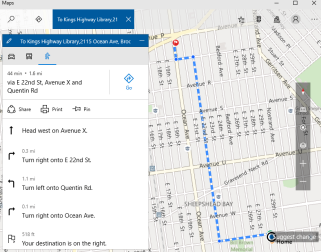
If you are on the go, you can also search for the directions on your smartphone, just make sure you log into Cortana on your device with the same Microsoft Account that you log into Windows 10 with. In this case you will receive turn-by-turn directions in Cortana’s cute voice.
4. Writing emails
Sending an email is time-consuming. You need to perform a couple of tasks – open an app, compose a draft, enter recipients, etc. Cortana allows you to send an email much faster and with fewer steps. If you have Outlook or Windows Mail accounts, you can dictate to Cortana and quickly draft an email.
To get started, make sure that your recipient is already listed in your contacts. You can then refer to them by their first name, using a command like “send an email to Joseph.”
You’ll then be asked for a subject and the message body, both of which you can simply dictate. You can tweak things with your keyboard, just in case Cortana made any errors. Or you can ask her to send it and complete the whole thing hands-free.
Learn more how to send emails with Cortana assistance here!
5. Cooperation with your Apps
Cortana is an application’s best friend. She can open them and perform tasks you ask her to do. To make this happen all you need to do is click the microphone icon — or say “Hey Cortana” if you have that setting enabled — and instruct her to open the desired app and what you want to do in this app. For example she helped me reserve a table at a restaurant using the OpenTable app. It took me two minutes:
- I asked Cortana to open OpenTable App;
- Told her the place, day and time I need the table to be reserved;
- She informed me about reservation and asked for final approval;
- I approved the action and got confirmation message from Opentable immediately




Another more news worthy example of this is when Microsoft teamed up with Amazon to integrate Cortana and Alexa. Now you can have her use Alexa to help you with things.
In Conclusion
Microsoft’s virtual assistant is very useful. She performs a lot of commands and literally does work for you. Want to search the web? Need to check your calendar? Looking for the fastest way to get home from work? Or need to open files on your tablet, phone or PC? Just say – “Hey, Cortana!”